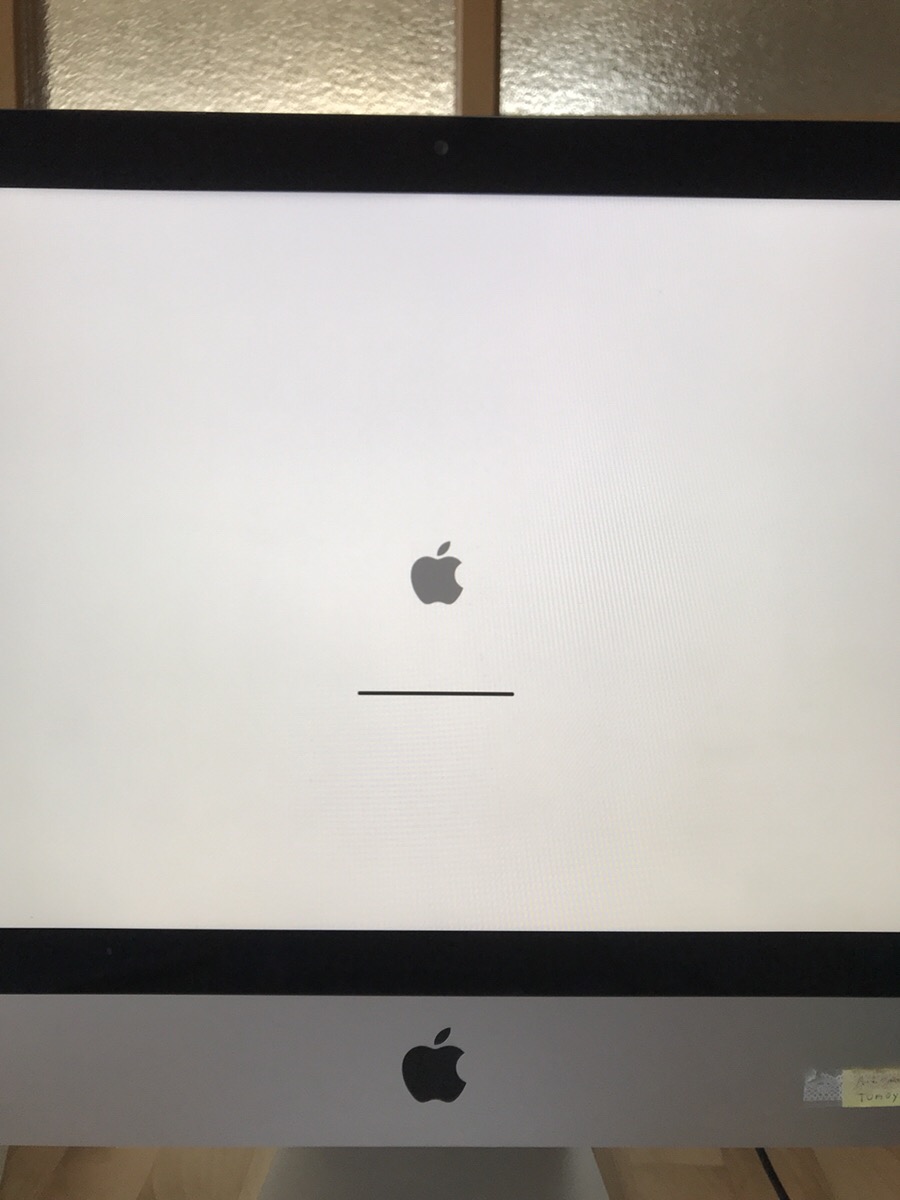こんにちは!はぐくむアシスタントのべっとうです。
2012年モデルのi Macを使っていたのですが、ある日突然起動しないトラブルに。
2013年から大変お世話になったPCで、毎日毎日、仕事の相棒として使っていました。
そのiMacが何の前触れもなく突然立ち上がらなくなったのです(・・;)

沈黙のmac現る
突然iMacが起動しない!
毎朝電源を入れて、就業後には電源をちゃんとオフっていた仕事用パソコンが、ある朝何の前触れもなく、突然起動しなくなったのは先月(5月)の22日でした。再起動、電源の入れ直し、コンセントの抜き差し、「セーフモード」で起動、電源は入るものの、最後の最後で沈黙を破らないMacに変身したのです。
何度やり直しても結果は同じ。ずっとアップルマークとその下のバーが出たままでした。
こんなときはすぐさま アップルテクニカルサポートへ連絡
私は、ネットで調べるのが苦手なので、すぐにアップルのサポートに電話をしました。(0120-277-535)
ときたま困ったことがあるとすぐに電話をする私ですが。アップルのサポートは繋がらないってことは一度もなく、待たされることもほとんどありません。ちょっとしたことでも真摯に丁寧にサポートしてくださるので本当に重宝しています。今回のトラブルにおいても最後の最後まで丁寧にサポートしてくださいました。
同じ問題解決で何度も連絡を取り合う場合は、専用のお客様番号を発行してくださいます。その番号さえあれば環境状況の履歴がアップルで共有されているので、担当が変わってもすぐに引き継いでいただけます。
今回のトラブル解決への手順は、とにかくいまのデータが消えないよう、リスクの少ない順から丁寧に指導してくださいました。最終的には「初期化」という手段でMacを起動することとなったものの、以前の大切なデータはすべて安全に保存することができ、これまで5年間、よく働いてくれたPCも今まで通り起動するようになったので、現在もちゃんと使うことができています。
Macは起動しない!そんなときのトラブル解消法をご紹介
今回、私がアップルサポートの指導によって行った「起動しない」というトラブル解消法のノウハウをいくつかご紹介したいと思います。
セーフモードで起動してみる
先ほど冒頭でもご紹介しましたセーフモードは、Mac の起動が最後まで進まないという問題を解決したり、起動ディスクに関するその他の問題を切り分けたりすることができます。最近Macの動きが鈍くなったと言った場合にもセーフモードで立ち上げると一部のソフトウェアを起動しないように阻止し軽い状態で作業できるのも特徴です。
《セーフモードでの起動の仕方》
・Mac を起動または再起動して、すぐに「shift」キーを押し、そのまま押し続ける。
・Apple ロゴが表示されログインウインドウが表示されたら「shift」キーを放します。
起動したときに、ジャミジャミといった感じで画面が乱れるのが特徴です。そうなったらセーフモードで起動できてると思ってよいと思います。
メールやネットをするくらいなら、サクサクっと動作が早くなって快適です。また、Macの終了の仕方は通常と同じです。
Mac をセーフモードで起動すると、起動ディスクのディレクトリが自動的にチェックされ処理が行われます。ディレクトリが修復されると、Mac は自動的に再起動します。
ただし、このセーフモードだと私が通常使っているfinalcutやimovieなどのソフト、DVDなどの動画の再生、ファイル共有などできないこともあるので、目的によってこのモードを使うことをおすすめします。
ディスクユーーティリティでディスクの問題を探る
ディスクユーティリティを使って何らかのディスクの問題を発見したり、ディスク内のファイルの修復または消去ができます。
《ディスクユーティリティでの修復の仕方》
・Mac を起動または再起動するときに「Command キーと R キー」を押して、Apple ロゴが表示されたらキーを放します。
・「MacOSユーティリティ」の画面が表示されtるので「ディスクユーティリティ」をクリック。その次に「続ける」をクリックします。
・サイドバーから修復したいディスクを選択して「First Aid」ボタンをクリックして「実行」をクリック。
ディスクに問題が検出されなければ「完了」ですが、何かしらのエラーが報告された場合はディスクの修復、もしくは消去できます。その場合、MacのTime Machineにバックアップが保存されているか確認し、バックアップを取っていない場合には、事前にデータのバックアップを取り、復元作業をしましょう!
そのほか、起動時に「D」を押すとエラーチェックができたり、起動時に「⌘とV」を押すと画面にエラーのメッセージが現れたりする方法も教えていただきましたが、私の場合はどれをしても最後まで起動することはありませんでした。
Macを初期化してOSを復元する
ここまで、アップルストアの方に指導していただいた方法で試してみたものの、結果エラーも特定されず、起動することができなかったので、内臓のハードディスクを初期化してOSの再インストールをすることになりました。その前に今コンピューターの中に残っているデータを保存できるか試しました。
私の場合、Time Machineでのバックアップを取っていなかったため、新たに新しい外付けのハードディスクを用意し、内臓ではなく、外付けのHDに一旦OSをインストールしMacを起動させるとこになりました。
通常ディフォルトでは内臓のハードディスクから起動しますが、現状内臓のハードディスクは立ち上がらないので、ほかのハードディスクから起動させる方法です。外付けのドライブにMacOSをインストールすれば、そのドライブを Mac で起動ディスクとして認識できるのです。
Appleメニューから 「システム環境設定」を選び、「起動ディスク」をクリックします。この画面で起動したいハードディスクを選ぶことができます。

起動するハードを変更するにはカギを解除する必要があるので、パスワードを入力し解除した上で起動したいディスクを選びます。再起動をするとそのハードディスクからMacを起動できるのです。
試みたところ、何と!起動しました!
ということは内臓のハードディスクに何らかのトラブルがあったんですね。ファイルやソフトが悪さをしているのではなく、ハードディクスの問題だったのです。
そこで新たに外付けのハードディスクにMacのOSをインストール。PCに残っているデータ全てを外付けに移動できました。その上で本体の内臓のハードディスクのデータを全て消去し初期化をはかったところ、やっと起動することができました。
初期化によって起動した MacにOSをインストールし、外付けのハードディスクから必要なデータをコピーしたところ、いつも通りの環境を取り戻せたのです!

久しぶりに起動した画面とご対面!
まとめ
「アップルサポートさんありがとう〜〜〜」の気持ちでいっぱいでした。知り合いのデザイナーさんに相談したら、「初期化は結構するよ」ってあっさり言われましたが、私自身このMacを使い始めて5年間で初めての初期化だったので、こんな方法でMacOSの復元をすることも知りませんでした!
今回のトラブルのおかげで学びもあり、感動。
あ〜〜〜良かった。のひとことです^^
別當 知代
最新記事 by 別當 知代 (全て見る)
- はぐくむの〜在宅アシスタント〜サービス準備中♪ - 2022年7月28日
- Youtubeコンテンツはじめました!〜MCバージョン〜 - 2020年9月15日
- 3DカメラMatterport(マターポート)を活用して、いつでもどこでもリアルに体感! - 2020年7月28日